이전에 가상머신(UTM)을 통해서 Centos7을 실행하는 것을 포스팅을 하였는데요, 이어서 Centos7을 설치해서 실행하는 단계까지 알려드리겠습니다.
이전에 Mac M2에서 CentOS7 설치 방법을 포스팅했었는데요, 이어지는 실행 단계도 공유드리려 합니다.
(회사와 학교를 병행하다 보니 늦어진 점 양해 부탁드립니다!)
Mac M2(apple silicon, Arm) CentOS7설치 방법 포스팅
먼저 제가 MacOS에서 CenTos7을 설치해서 실행하는 방법을 포스팅하게 된 계기를 먼저 말씀드리겠습니다. 기존에는 작년에 학교에서 LG그램을 이용하여 우분투(ubuntu)를 사용해서 리눅스를 배웠었
dev-adventure.tistory.com
UTM 가상머신에서 Centos7 실행
1. 가상 시스템 부팅
UTM에서 만들어둔 가상 시스템을 시작한 후,
"Test this media & install CentOS 7"을 선택합니다.
선택 후 실행하다가 검은화면 "display output is not active" 오류가 뜨면 아래를 참고하면 됩니다.
UTM에서 CentOS 7 설치 시 "display output is not active" 오류 해결 방법
UTM을 이용해 CentOS 7을 설치하던 중,"Test this media & install CentOS 7" 단계에서 갑자기 화면에"display output is not active" 라는 메시지만 뜨고 멈춰버리는 경우가 있다.처음엔 ISO 파일이 문제인 줄 알았고,
dev-adventure.tistory.com
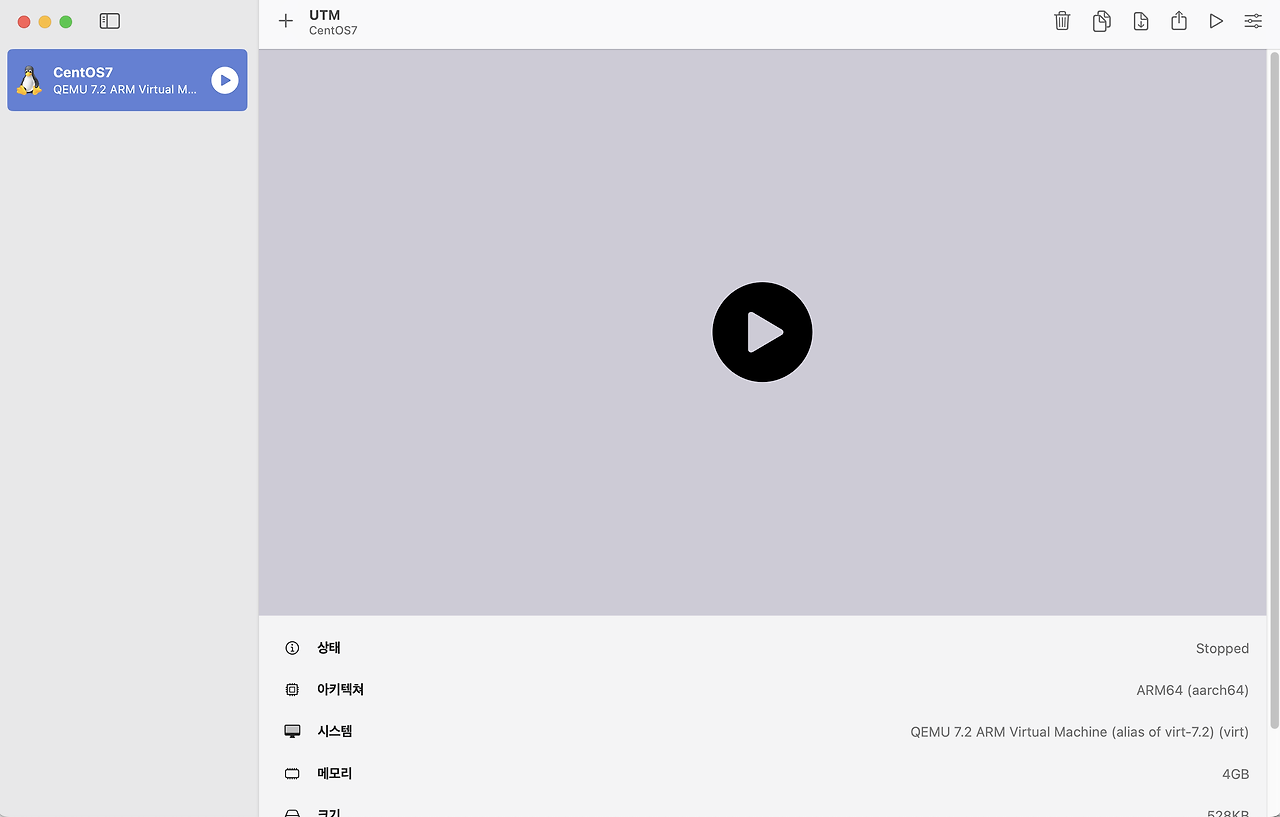
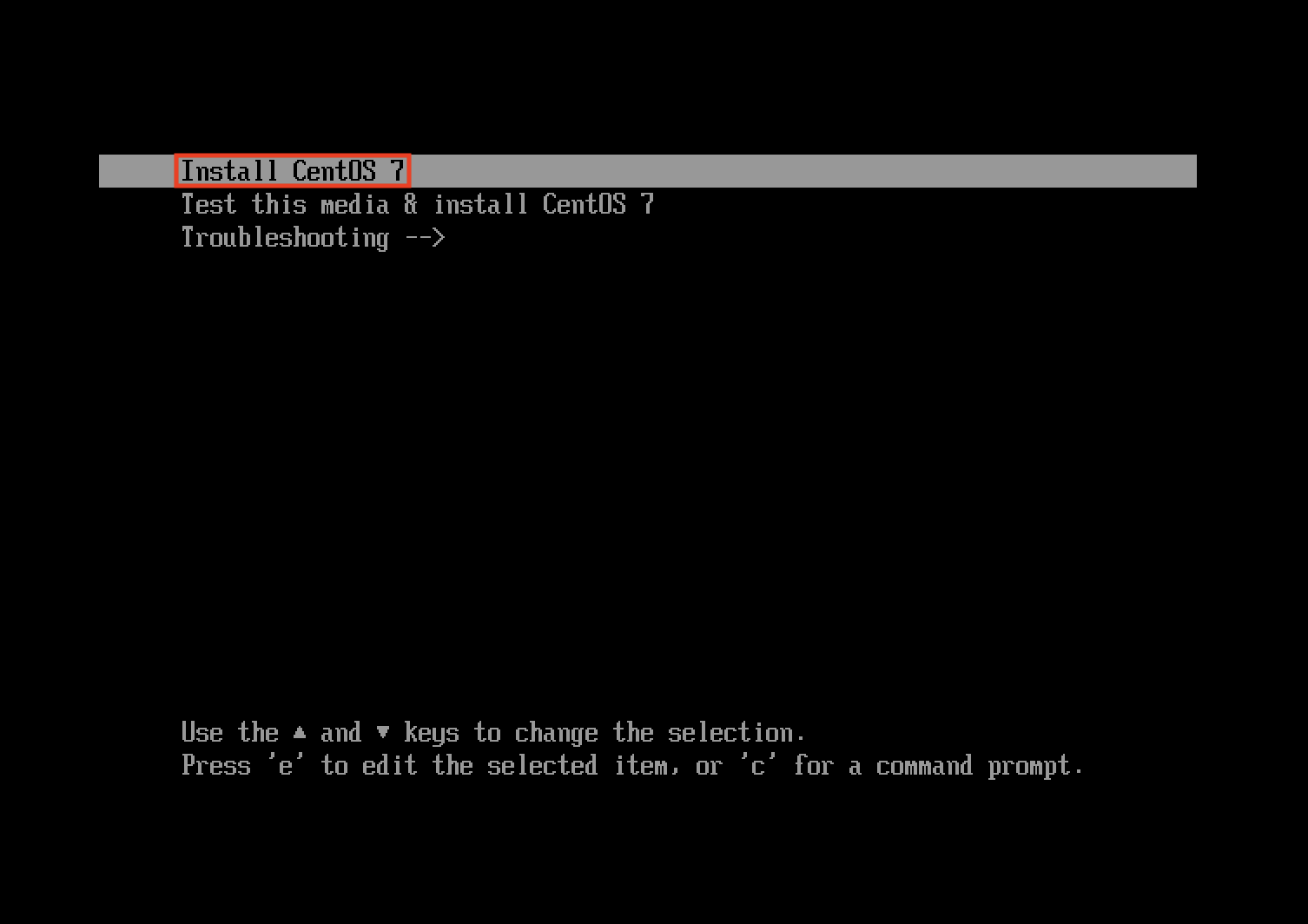
2. 날짜 및 시간 설정
`DATE & TIME` 항목에서 `Asia/Seoul`을 선택합니다.
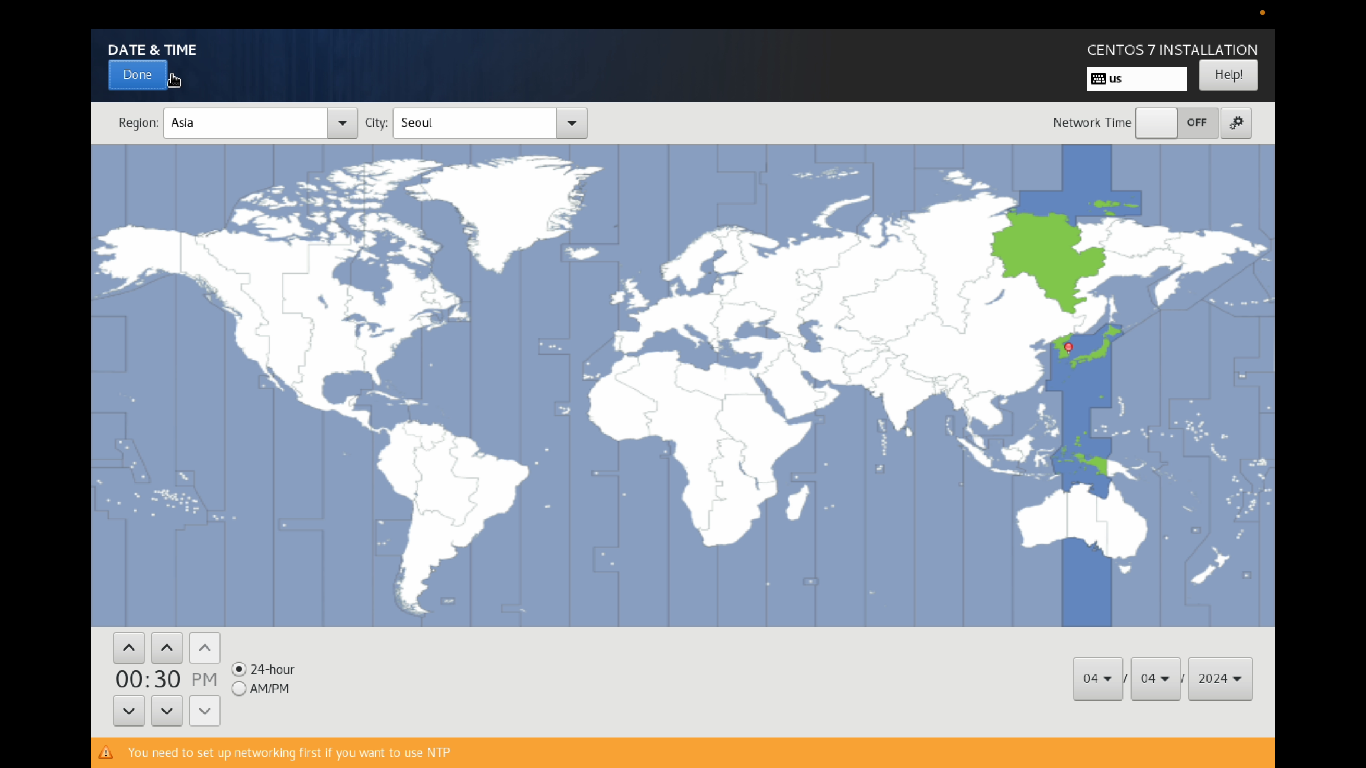
3. 언어 설정
`LANGUAGE SUPPORT`에서 `한국어 (Korea)`를 선택합니다.
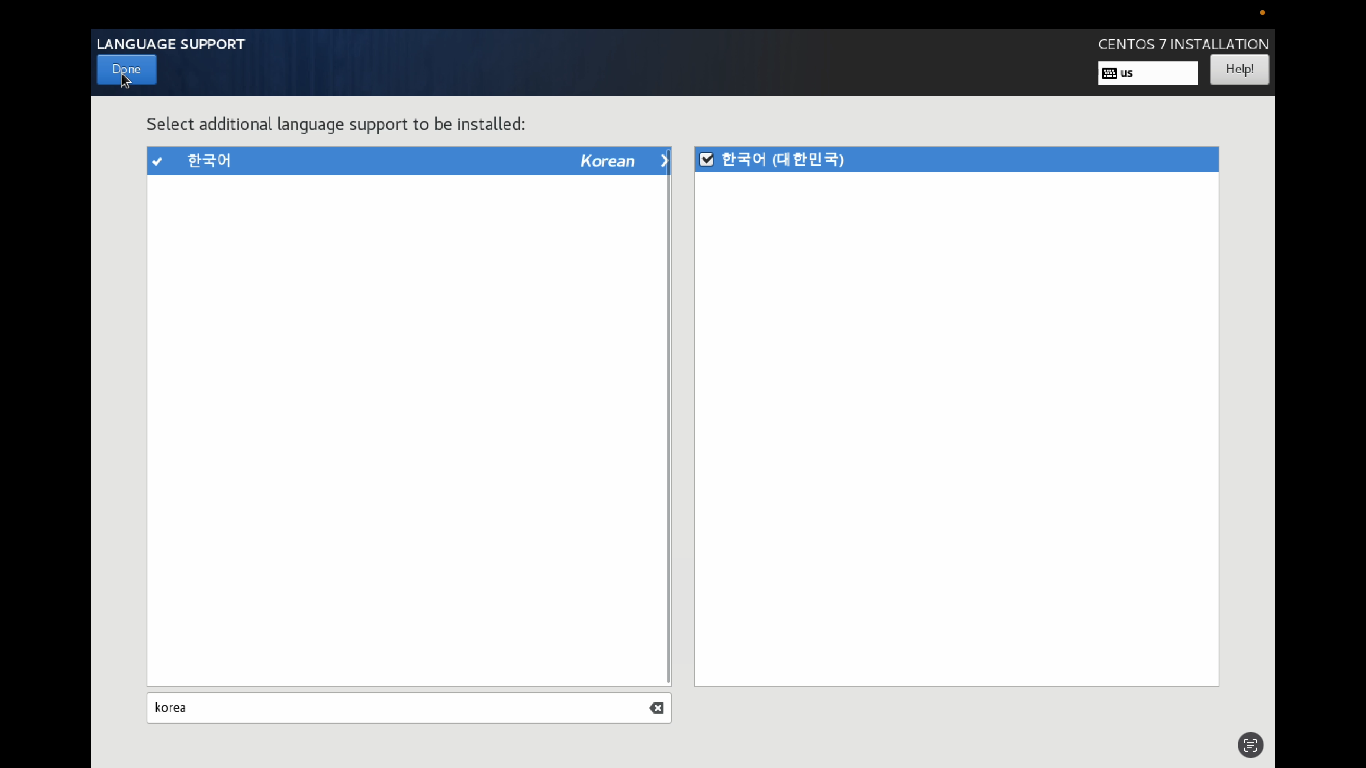
4. 소프트웨어 선택
`SOFTWARE SELECTION`에서 `GNOME Desktop`을 선택합니다.
→ GUI 환경으로 설치되며, 필요한 경우 Add-Ons에서 추가 구성 가능합니다.
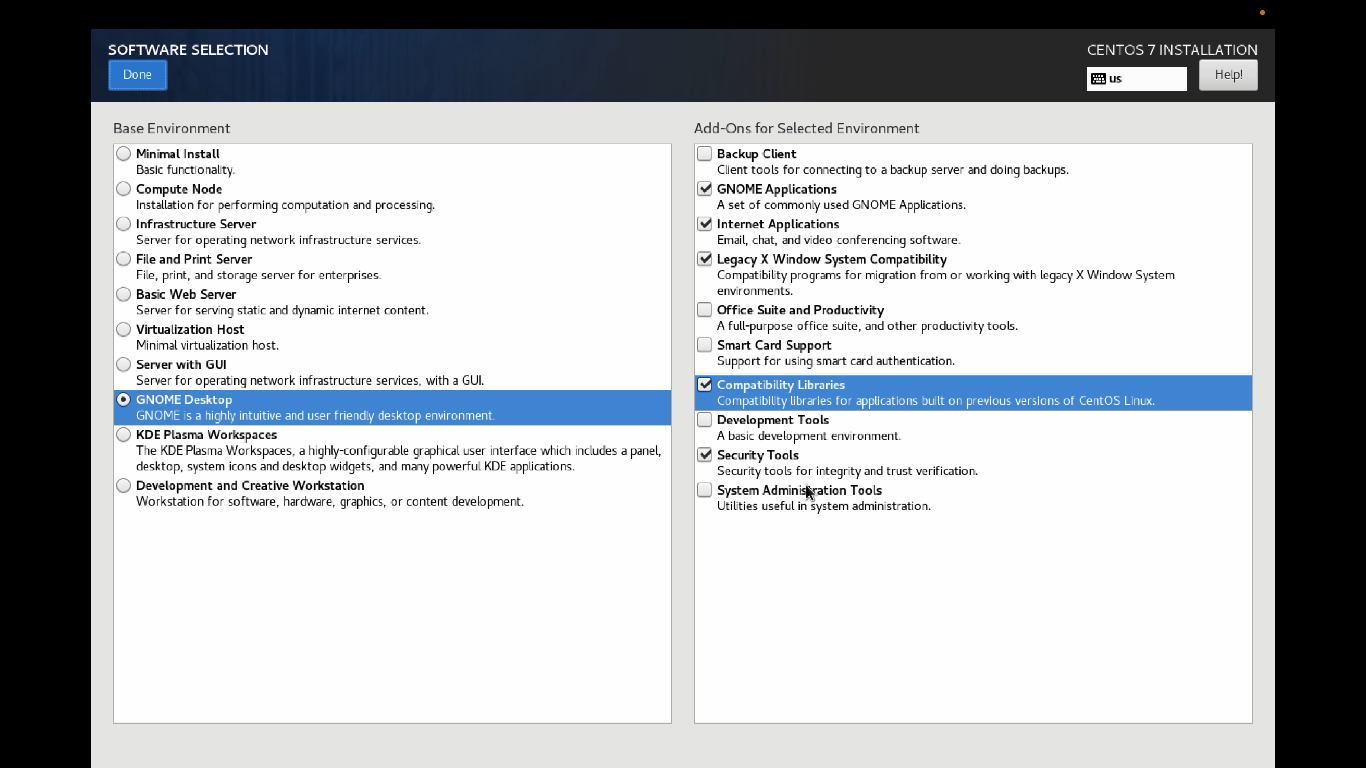
5. 디스크 선택
`INSTALLATION DESTINATION`으로 들어가 `Virtio Block Device`를 선택한 후 `Done`.
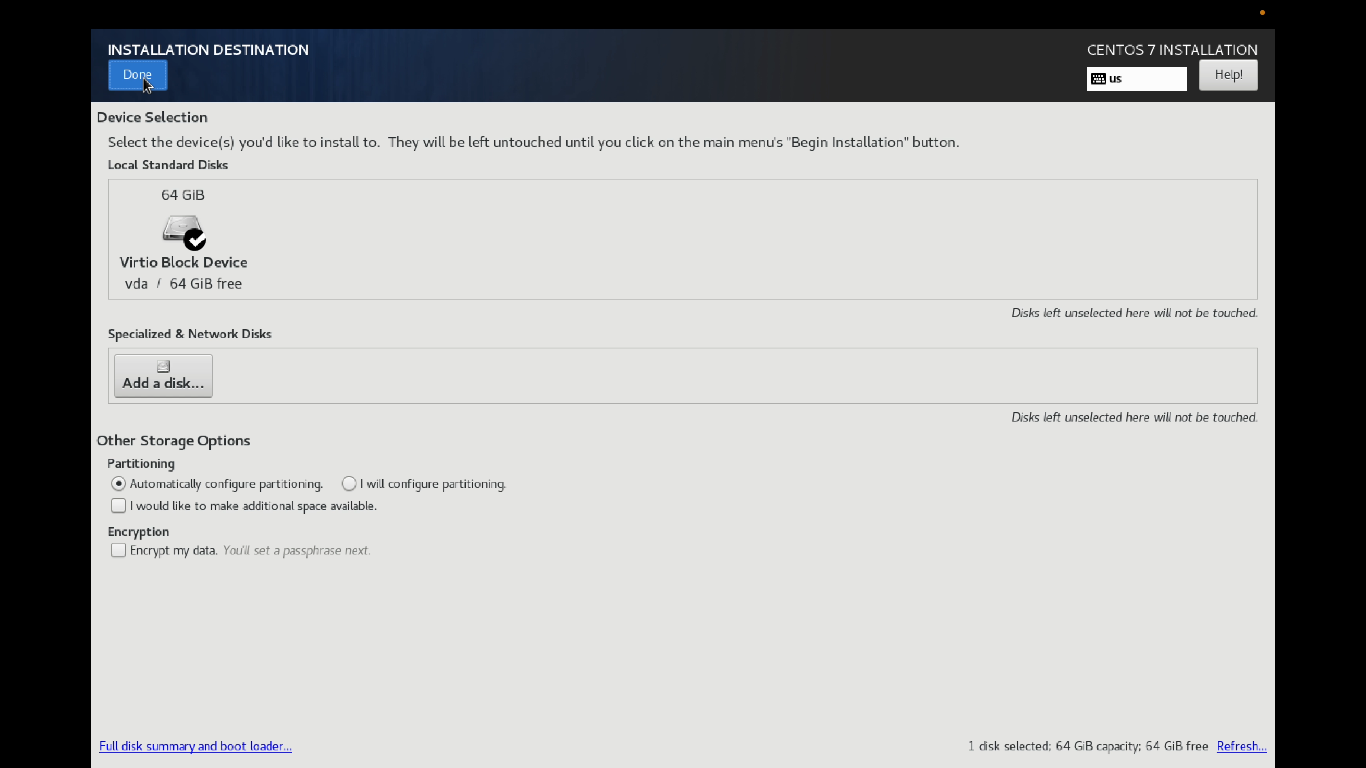
6. 네트워크 및 호스트 네임 설정
`NETWORK & HOST NAME`에서 `Ethernet`을 ON으로 변경하고, 호스트 네임을 설정합니다.
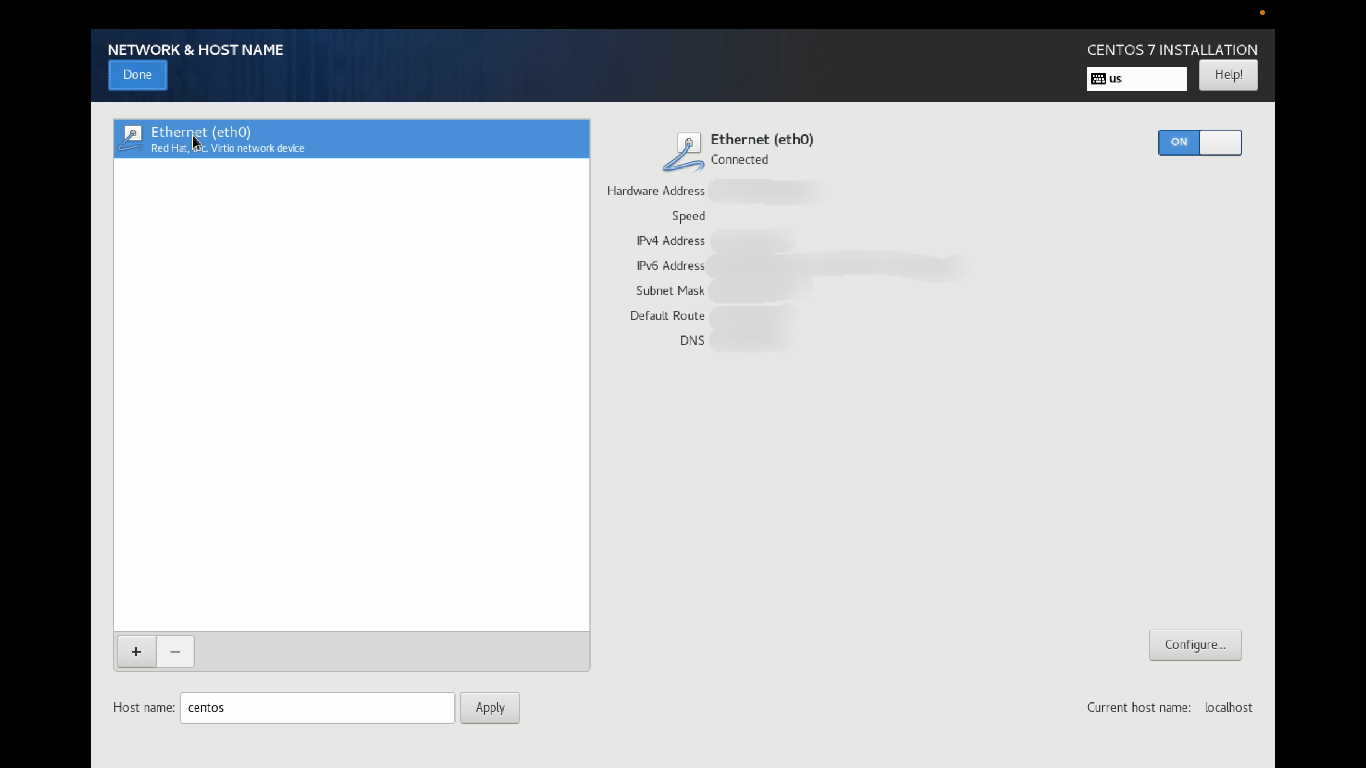
7. 사용자 정보 설정 및 설치
`Begin Installation`을 클릭 후, 설치 중 `ROOT PASSWORD`와 `USER CREATION`을 설정합니다.
→ 이 단계에서 꼭 미리 계정을 생성해두는 것이 편리합니다.
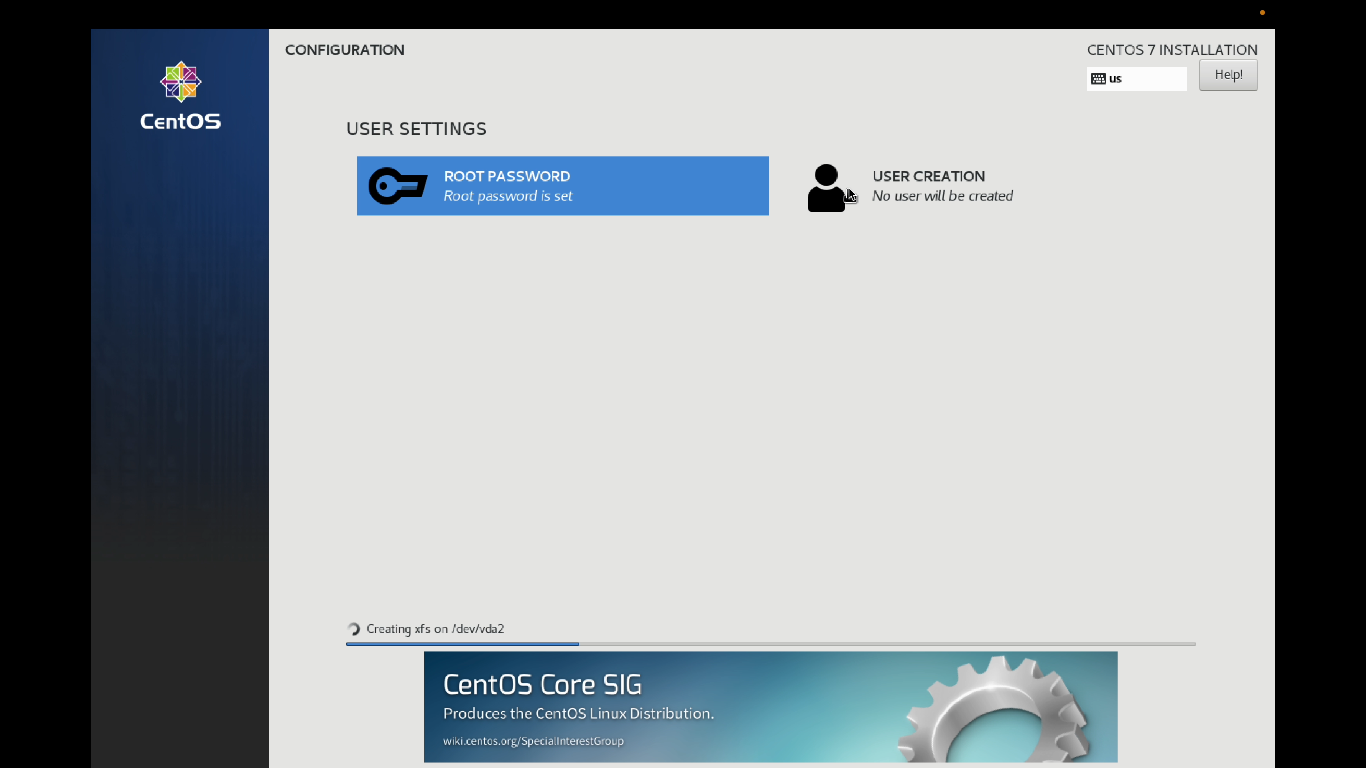
8. 설치가 끝나면 **재부팅 버튼을 누르지 말고 가상 시스템을 종료**합니다.
UTM으로 돌아가 `CD/DVD` 항목에서 ISO를 제거 (`Remove`) 후 다시 부팅합니다.
> 초기화를 하지 않고 다시 부팅하면 설치가 반복될 수 있습니다.
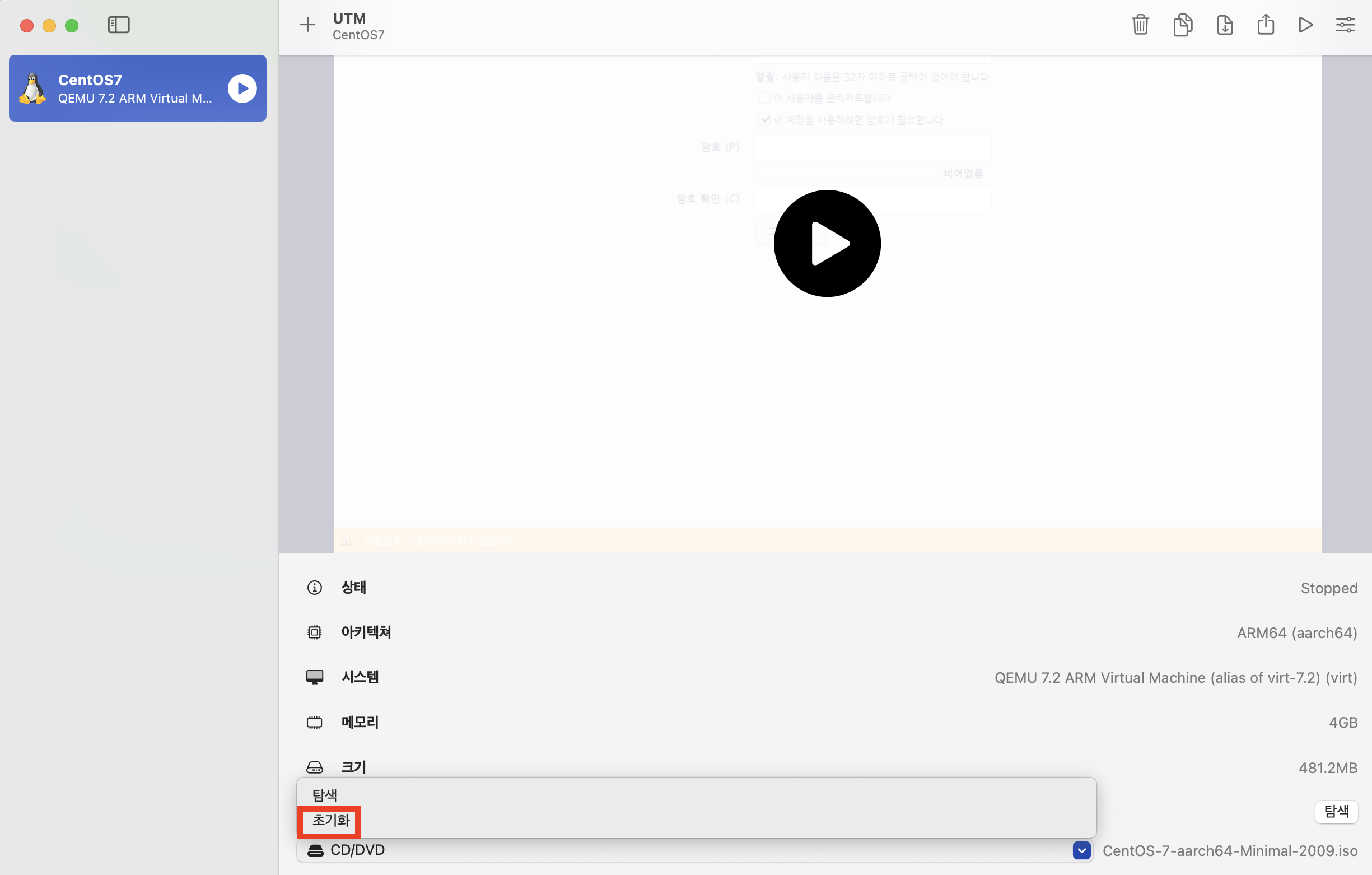
다시 실행시켜서 확인해보면 설치가 완료돼서 정상 작동하는 것을 볼 수 있다.
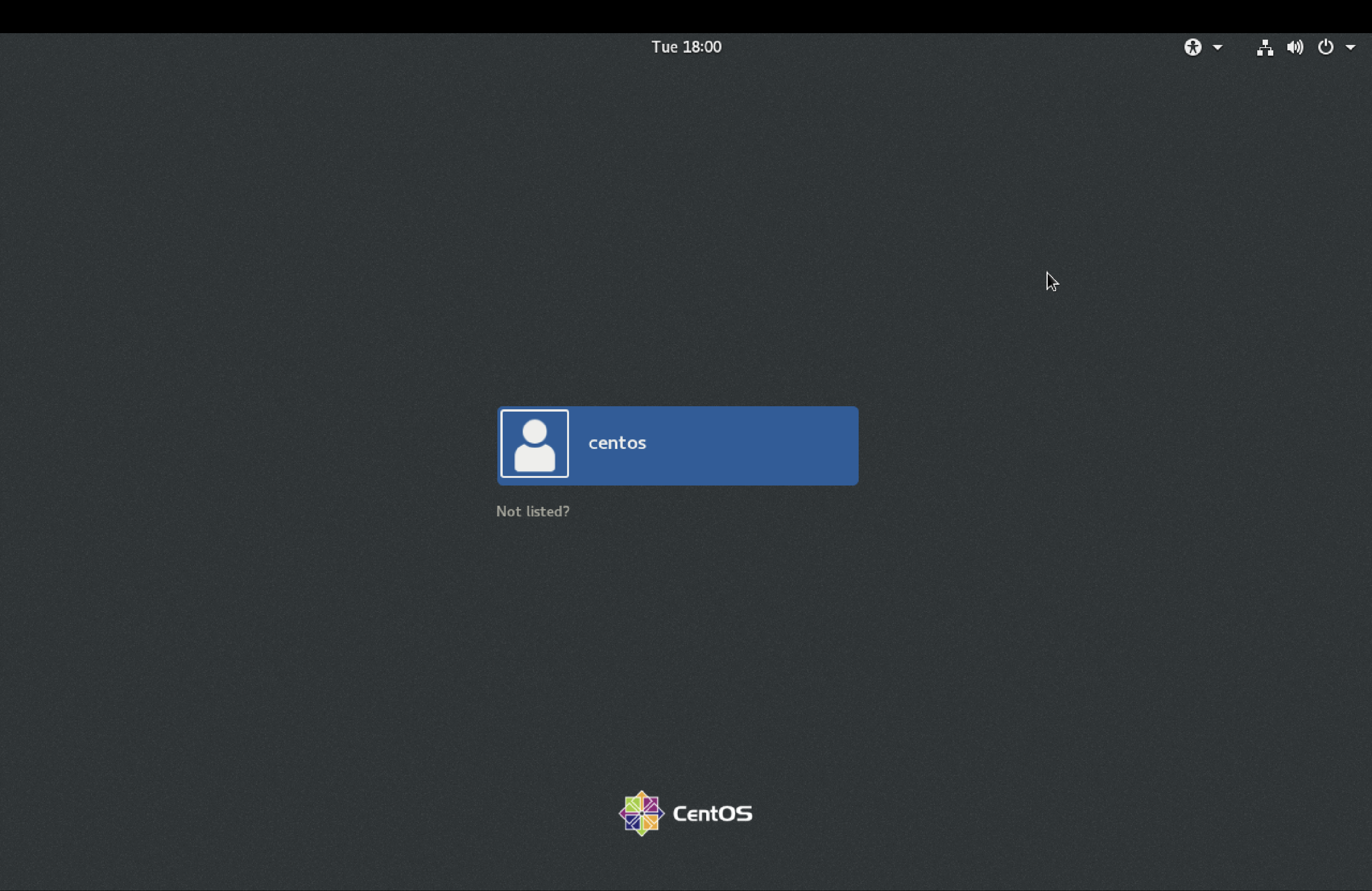
🔚 마무리하며
이렇게 해서 Mac M2에서 CentOS 7을 UTM을 통해 설치하고 실행하는 전 과정을 정리해봤습니다.
처음 세팅할 때는 조금 복잡하게 느껴질 수 있지만, 한번 설치해두면 이후에는 자유롭게 리눅스를 실습하거나 서버 환경 테스트용으로 사용하기 좋습니다.
저도 이 환경을 통해 각종 리눅스 실습, 패키지 설치, 서버 구축 연습 등을 하고 있어요.
ARM 기반 맥북에서도 리눅스를 충분히 활용할 수 있다는 점에서 꽤 유용한 구성이라고 생각합니다.
'기술 성장기 > Linux' 카테고리의 다른 글
| UTM에서 CentOS 7 설치 시 "display output is not active" 오류 해결 방법 (0) | 2025.04.18 |
|---|---|
| Apple Silicon 기반 Mac M2에서 CentOS 7 설치 가이드 (7) | 2024.06.06 |
| 유닉스(Unix)와 리눅스(Linux) (1) | 2024.06.04 |
